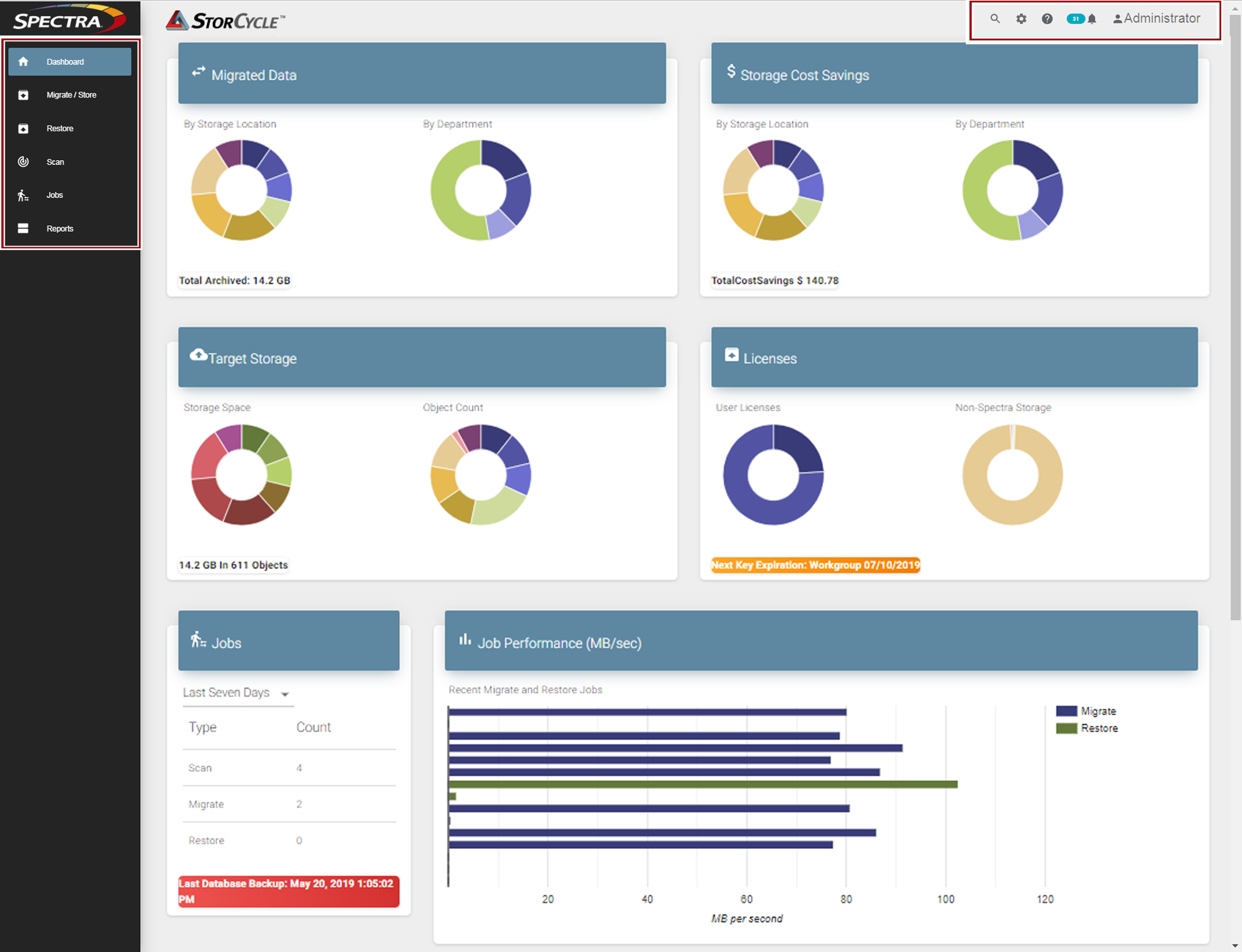|
The Dashboard navigation link returns you to the Dashboard screen from any other screen in the interface. The Dashboard screen displays the amount of data migrated, the target storage used, the cost saving for all migrated / stored data, licensed storage, the number and types of jobs ran, job performance, and the cumulative scan data for each source storage location.
|
|
|
The Migrate / Store navigation link takes you to the Migrate / Store screen which displays configured Migrate / Store projects and job statuses and provides access to the wizard for configuring new Migrate / Store projects. See Migrate or Store Data for more information.
|
|
|
The Jobs navigation link takes you to the Active and Completed Jobs screen which displays information about active and completed jobs.
|
|
|
The Reports navigation link takes you to the Reports screen which displays links to the following reports:
|
The toolbar displays in the upper right corner of each screen when the logged in user is an Administrator or Storage Manager (see Configure Users). It does not display for users added as part of an Active Directory group (see Configure Departments).
|
||||||||||
|
||||||||||