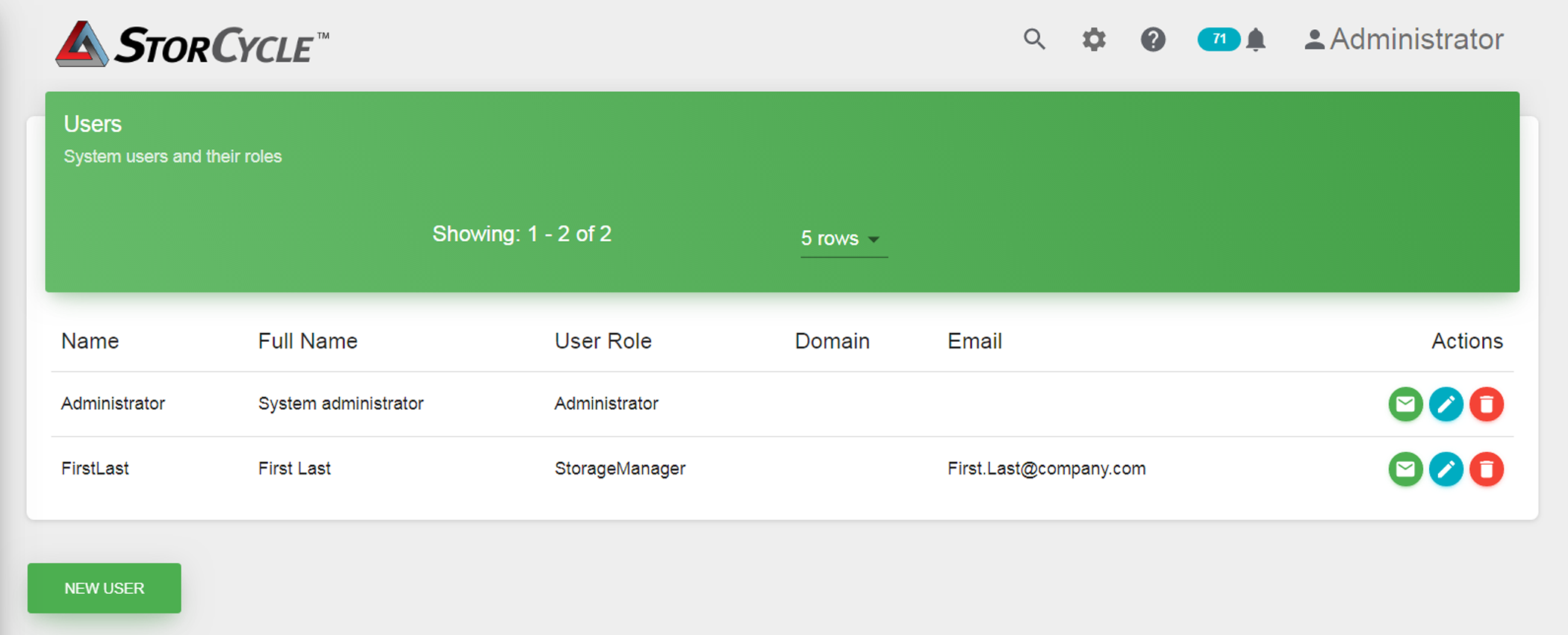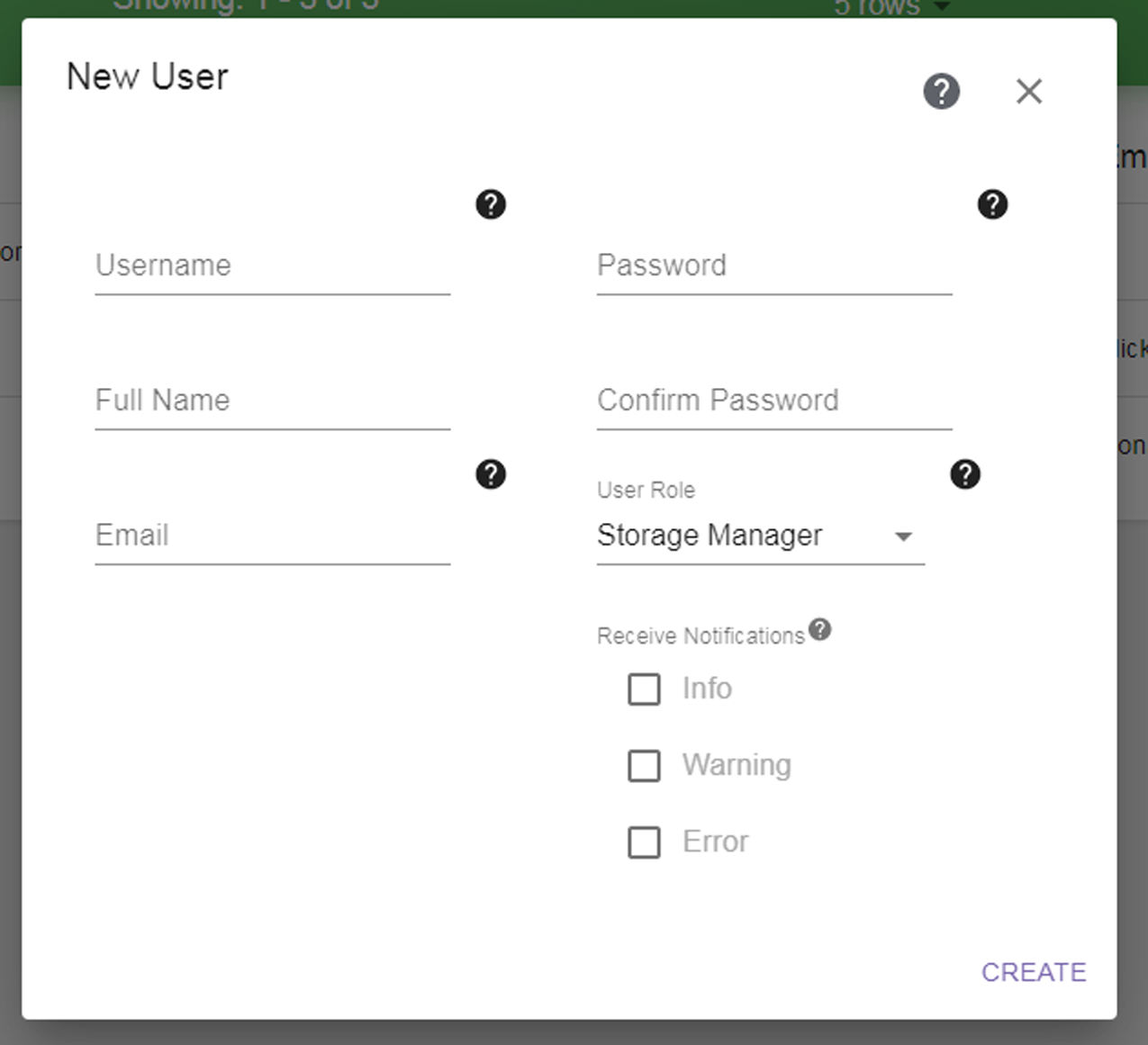|
Note:
|
The number of users may be restricted by the license installed. See Licensing for more information.
|
|
1.
|
Click the Settings icon (gear) in the toolbar and then select Users. The Users screen displays showing all users currently configured in the software.
|
|
Figure 8 The Users screen.
|
|
2.
|
Click New User. The New User dialog box displays.
|
|
Figure 9 The New User dialog box.
|
|
3.
|
Enter the Username for the user. If using Active Directory, the username must be an Active Directory user name.
|
|
4.
|
Enter the user’s Full Name.
|
|
6.
|
If you are not using Active Directory, enter a Password and confirm the password. Active Directory users must use their domain credentials. Spectra Logic recommends that the password be at least 8 characters long and contain an upper case letter, a number, and a special character (! @ # $ - = etc.).
|
|
§
|
Administrator — Administrators can access the StorCycle user interface, migrate and restore data, and change the configuration settings.
|
|
§
|
Storage Manager (default) — Storage Managers can view the StorCycle console and migrate and restore data, but cannot change the configuration.
|
|
8.
|
|
§
|
Info - An expected event occurred such as a job starting or completing successfully.
|
|
§
|
Warning - A job completed with warnings or errors, for example, a file to be migrated / stored was already migrated / stored, therefore, it was skipped. Determine the cause of the problem and remedy it if necessary.
|
|
§
|
Error - A job failed with warnings or errors, for example, the StorCycle solution cannot communicate with a storage location. Determine the cause of the error and remedy it as soon as possible.
|
|
9.
|
Click Submit to save the user configuration.
|
|
10.
|
To edit a user, click the Edit icon (blue circle with a pencil) next to the user on the Users screen (see Figure 8). Edit the Full Name, Email, Password, User Role, and Notifications (see Configure Users for more information) as desired and click Update. If you want to change the username of a user, delete the user and then recreate the user with the new name.
|
Note:
|
To use the Send Request to Administrator HTML links, SMTP must be configured (see Configure SMTP) and an email address must be configured for the Administrator user.
|
To delete a user, click the Delete icon (red circle with a trash can) next to the user on the User screen (see Figure 8). A confirmation screen displays. Click Delete to confirm the project deletion.