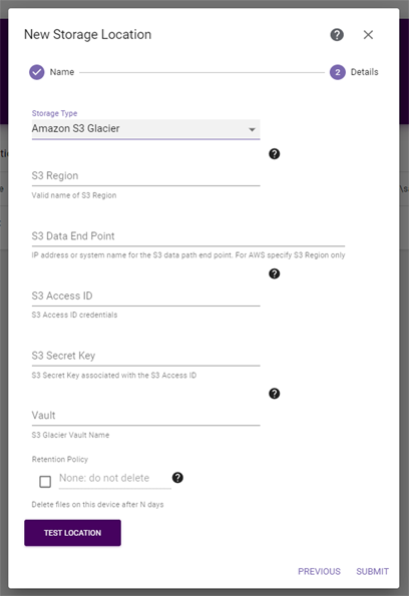Enter Amazon S3 Glacier Storage Location Information
| Note: | To enter an Amazon S3 standard tier storage location, see Enter Amazon S3 Storage Location Information. |
If you select the Amazon S3 Glacier storage type, the dialog box updates to display the following fields:
|
|
|
Figure 44 The New Storage Location dialog box, Amazon S3 Glacier specific fields. |