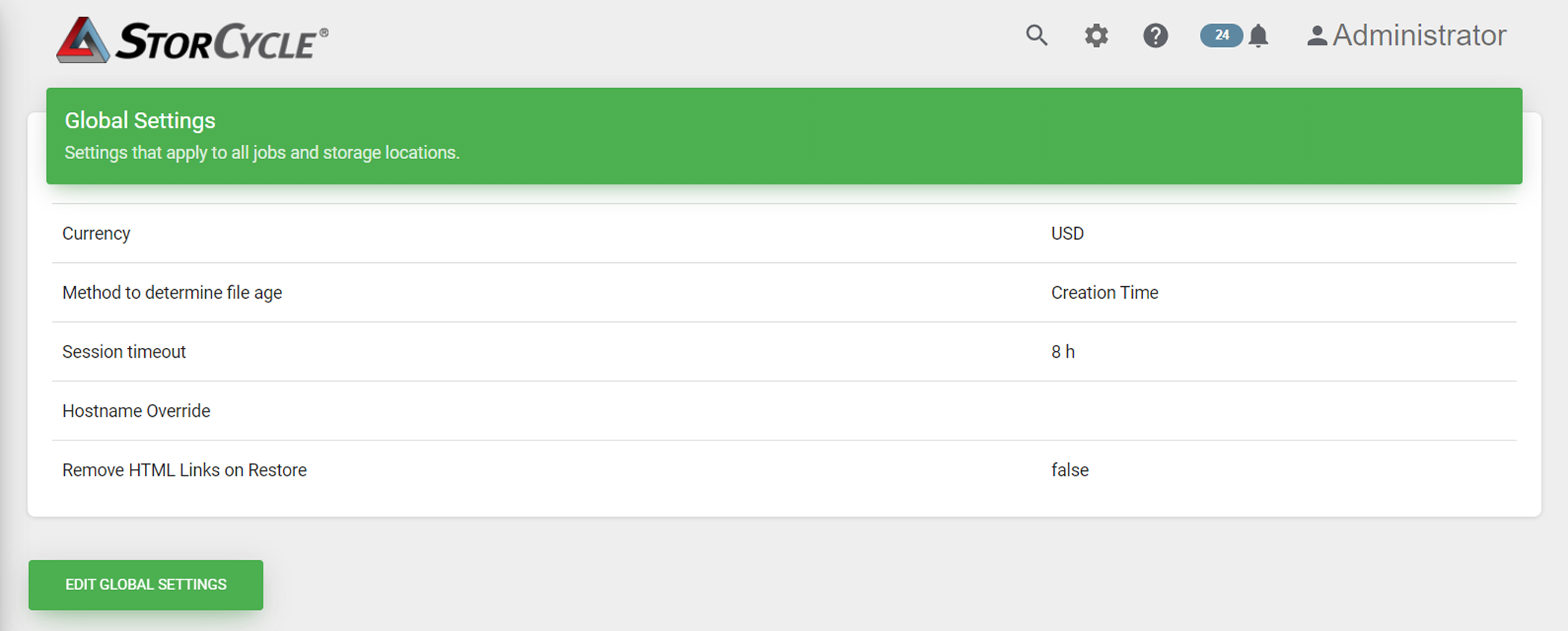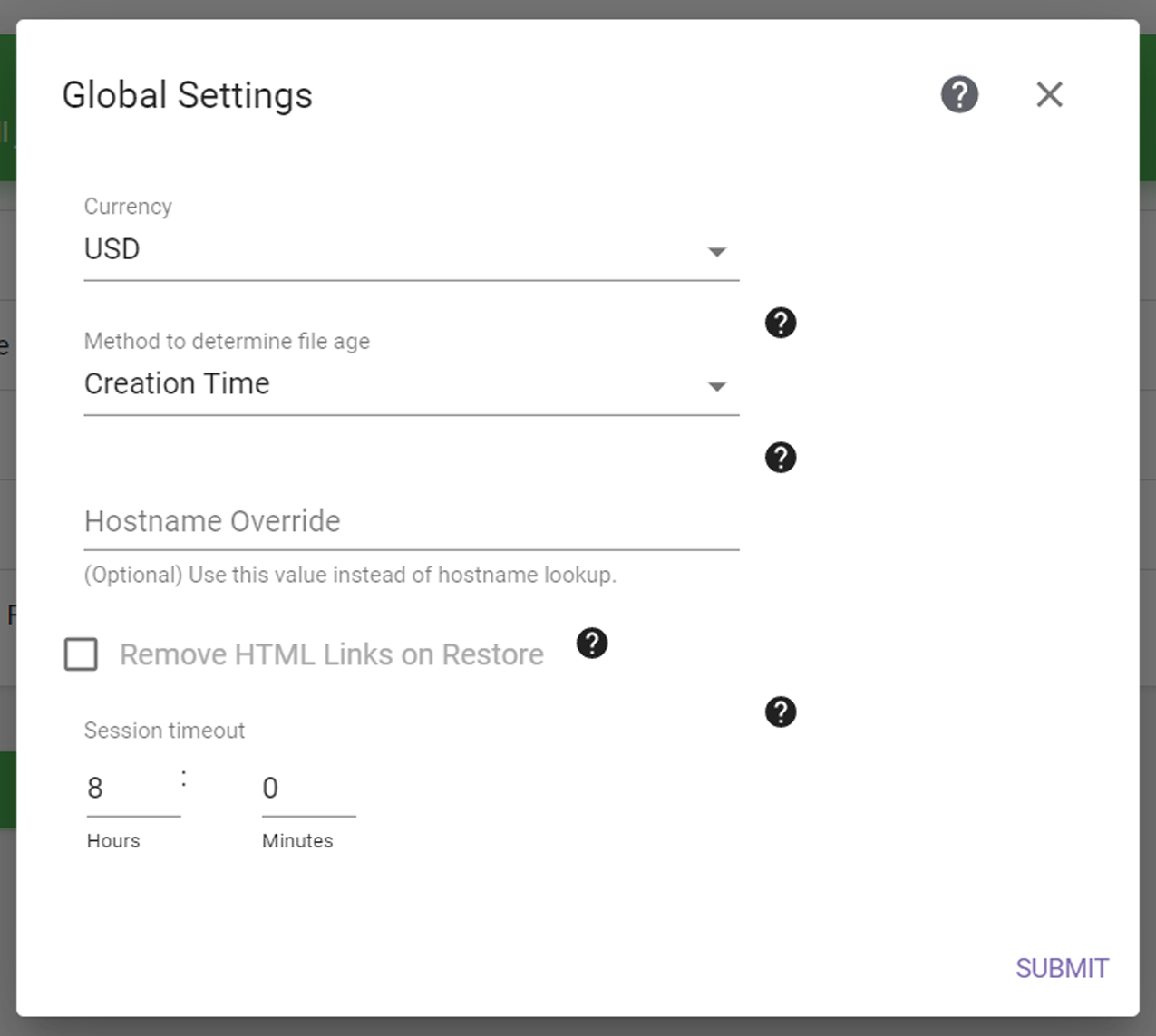Configure Global Settings
If desired use the instructions below to edit the Global Settings.
| 1. | Click Settings  in the toolbar and then select Global Settings. The Global Settings screen displays showing the current global settings. in the toolbar and then select Global Settings. The Global Settings screen displays showing the current global settings. |
|
|
|
Figure 30 The Global Settings screen. |