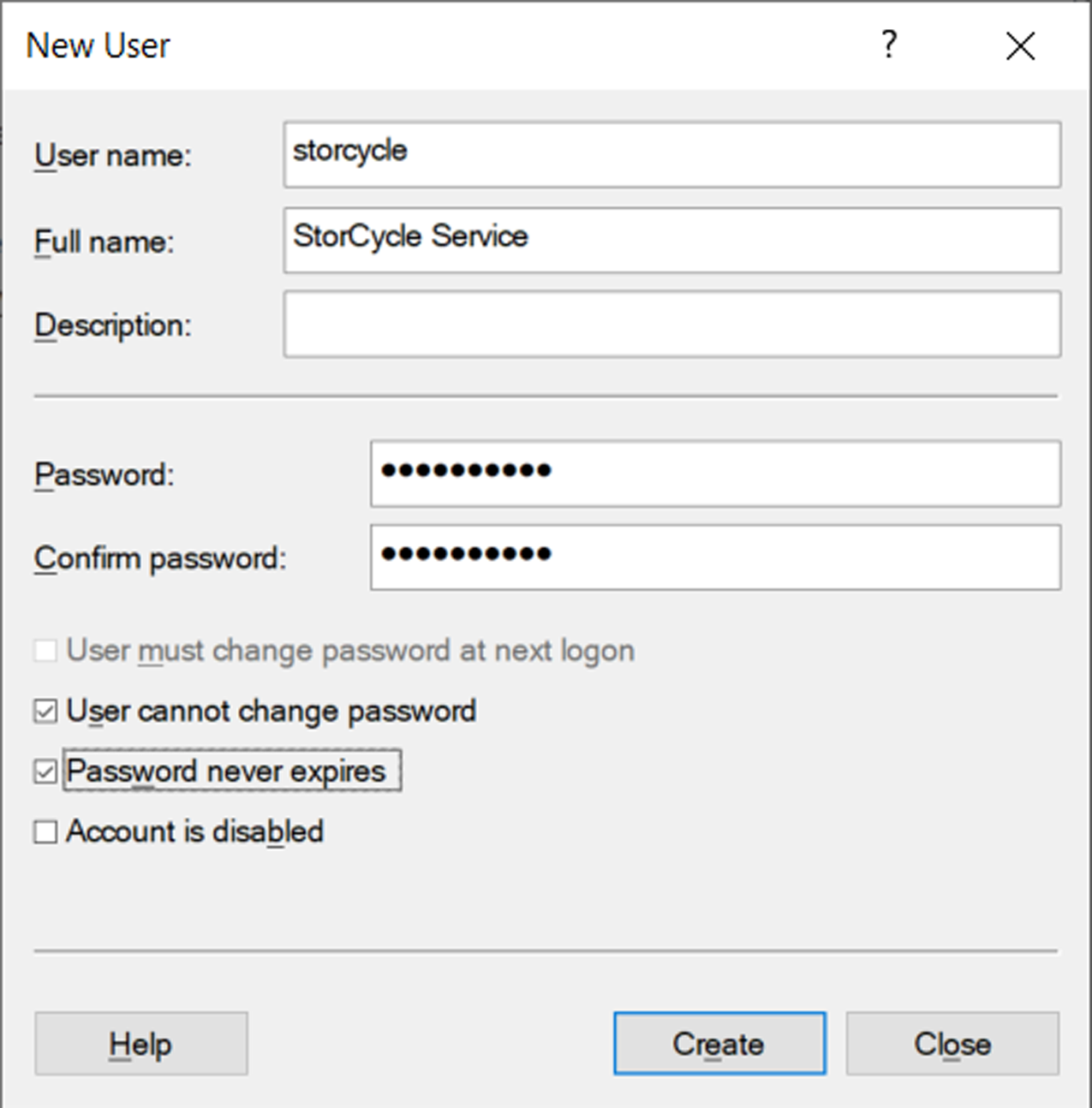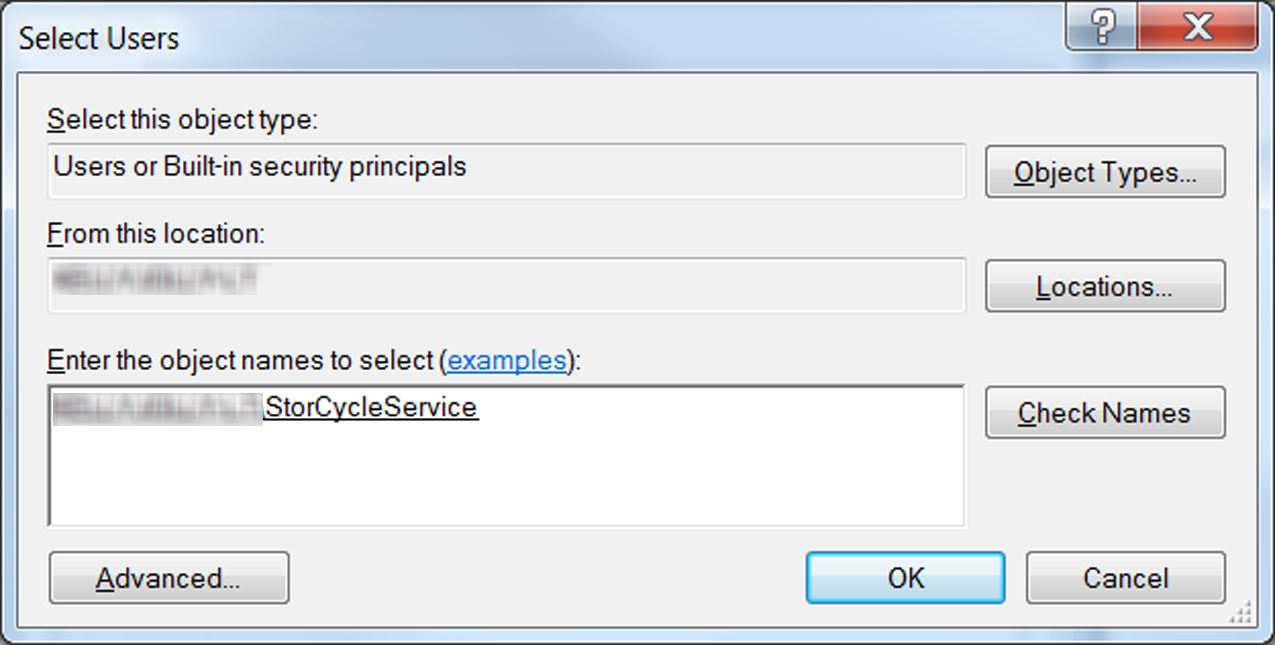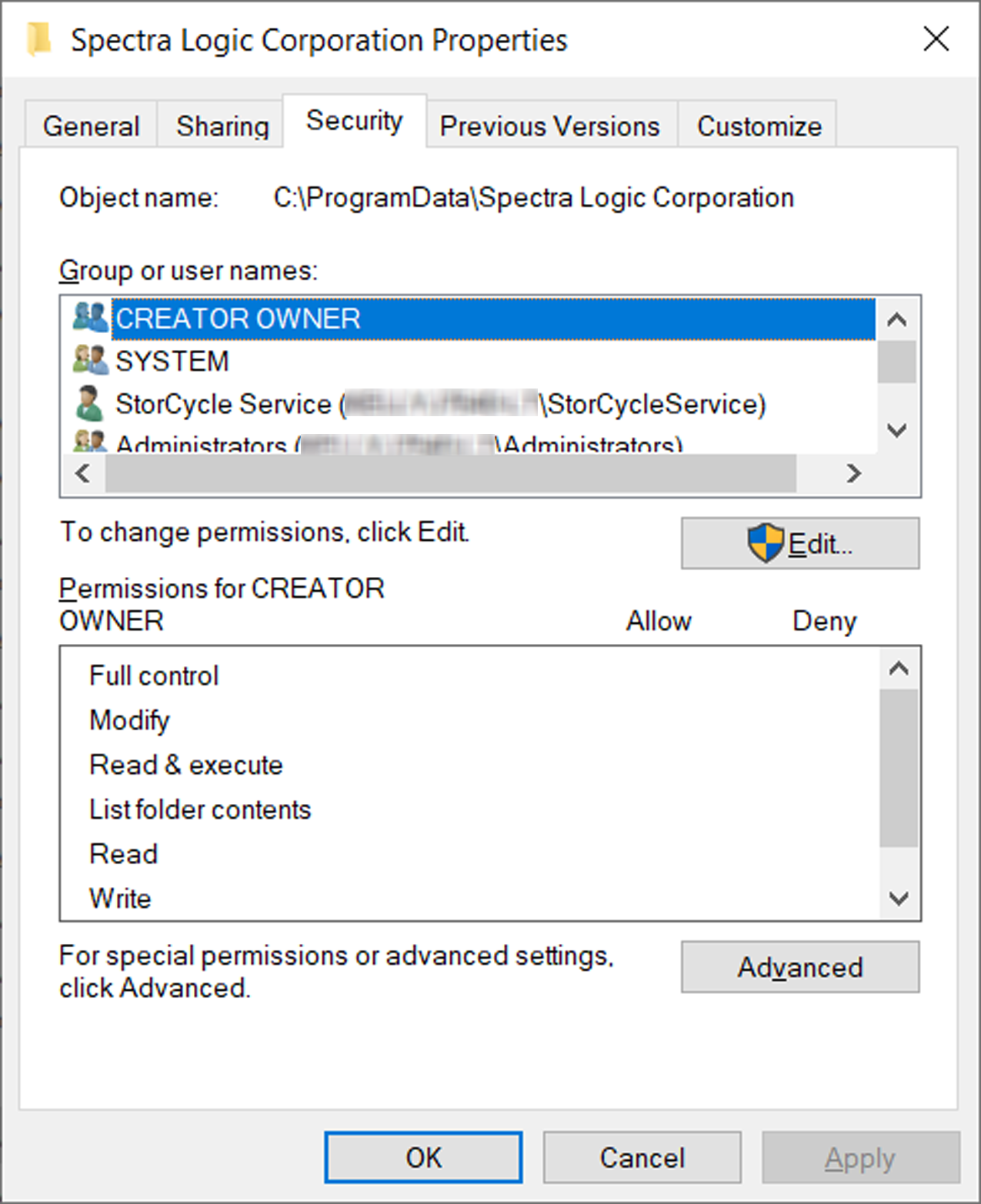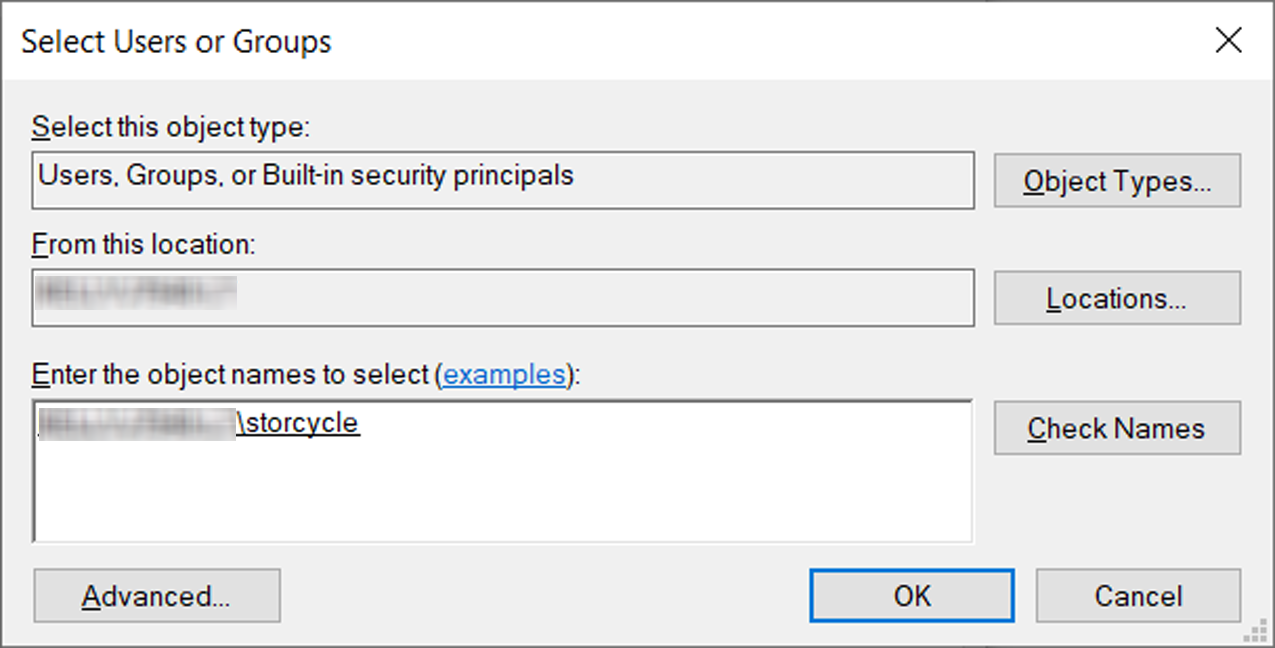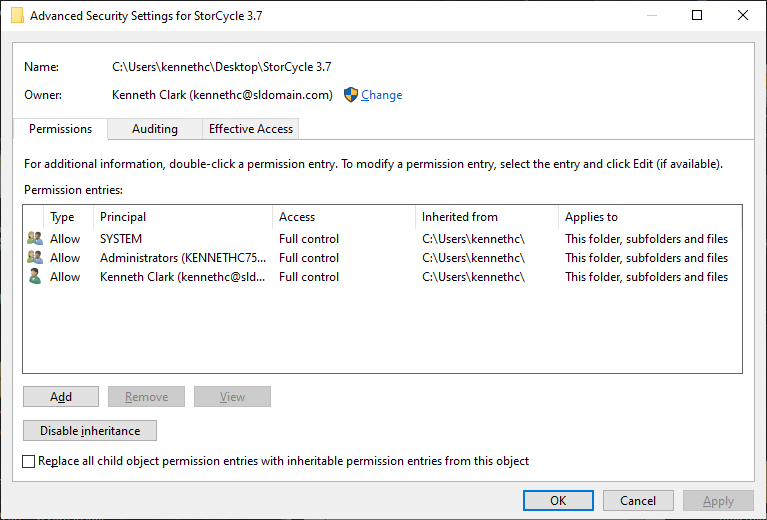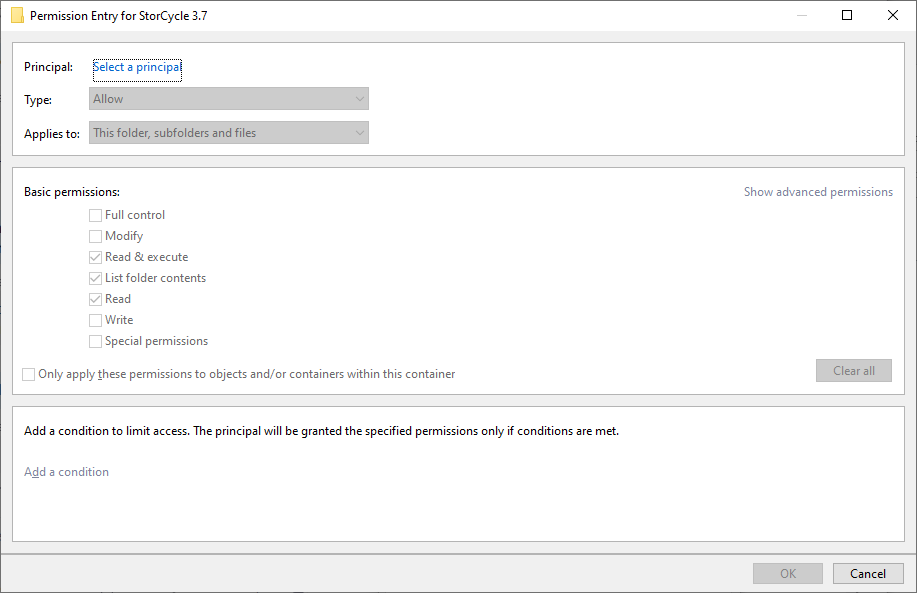| 1. | Use the keyboard shortcut Windows logo key+R to open the Run window. |
| 2. | In the Open: field enter lusrmgr.msc and click OK. The Local Users and Groups window displays. |
| 3. | Select the Users folder and select Action > New User. The New User dialog box displays. |
|
|
|
Figure 2 The New User dialog box. |
| 4. | Create a new user account that will be used for the StorCycle service. |
| Notes: l | If you want to use the same user as your Spectra NAS equipment, use all lower case for the username. |
| l | Spectra Logic recommends that you select the User cannot change password and Password never expires check boxes when creating the new user. |
| a. | Provide values for User name (for example, storcycle), Full name, and Password. Record this information. |
| b. | Clear the User must change password at next login check box. |
| c. | Select the User cannot change password and Password never expires check boxes. |
| d. | Click Create and click Close. |