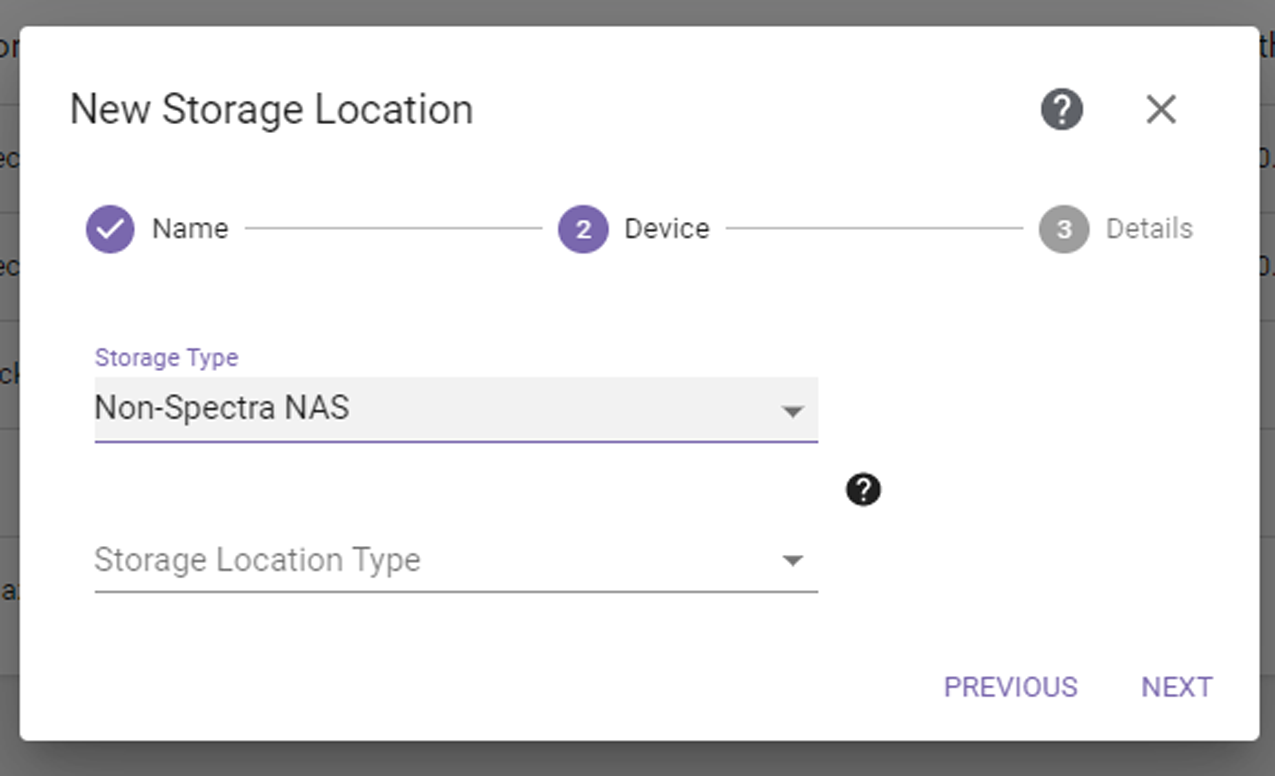
Figure 28 The New Storage Location Non‑Spectra NAS Device dialog box.
| Note: | If you enter a BlackPearl NAS system or Verde NAS system as a Non-Spectra NAS storage location, it will count against the Non‑Spectra NAS storage access limit for licensing. See Licensing for more information. |
If you select the Non-Spectra NAS storage type, the dialog box updates to display the following fields:
|
|
|
Figure 28 The New Storage Location Non‑Spectra NAS Device dialog box. |
| 1. | For Storage Location Type, select whether the storage location will act as a Source or a Target. |
| 2. | Click Next. The Non-Spectra NAS Storage Location Details dialog box displays. |
|
|
|
|
Figure 29 The New Storage Location Non‑Spectra NAS Source Details dialog box. |
Figure 30 The New Storage Location Non‑Spectra NAS Target Details dialog box. |
| 3. | Enter the file system Server Path to the NAS mount point (\\server\path or full UNIX path /mnt/point). |
|
IMPORTANT |
Storage location server paths should not overlap. For example:
|
|||||||||
|
IMPORTANT |
The server path name should not be the same as a BlackPearl bucket that you plan to ingest. See Ingest Data in BlackPearl Bucket for more information. |
| 4. | If you are configuring a target storage location, continue with Step 5. For a source storage location, configure the following: |
| a. | If desired, select AD / LDAP Group and enter an AD / LDAP group to restrict access to scan, migrate / store, and restore jobs, as well as file listings associated with the source, to members of the designated group and administrators. If you select this option and AD / LDAP is not configured or the entered user group does not exist, access is restricted to administrators. See Storage Location Security for more information. |
| b. | If desired, select Enable Versioning to keep multiple versions of a file from the source storage location on the target storage location after multiple migrate / store jobs. See Versioning for more information. |
| c. | If you selected Enable Versioning, select whether to create versions for Changed Files Only. |
| d. | If you selected Enable Versioning, select whether to limit the number of Versions to Keep and if so, enter or select the number to keep. |
| e. | Continue with Step 7. |
| 5. | The following settings only apply to target storage locations. |
| a. | Select whether archived data should be packed into larger files for transfer, and which Packing Type to use. When migrating many small files, packing improves performance by reducing the total number of objects that are migrated and managed. This also reduces the total size of the database. Individual files in packs are tracked by StorCycle, and users may restore a single or multiple individual files which are stored in a pack. StorCycle packs can be accessed outside of the StorCycle solution using a tool to unzip or untar the packed file. |
| Notes: l | Spectra Logic recommends using packing when a majority of files are smaller than 5 MiB and no files are larger than 10 GiB. |
| l | Spectra Logic recommends using ZIP for Windows clients and TAR for UNIX clients. |
| l | Files are added to packs until the pack reaches 10,000 files or reaches 10 GiB of data. |
| l | Files are never split between packs. |
| l | Up to five packs can be created at the same time. |
| b. | If desired, select Retention Policy and enter or select the desired number of days to retain files on this storage location before the StorCycle solution automatically deletes the files for compliance or capacity recovery. Clear the Retention Policy check box to keep files permanently. See Retention Policy Best Practices for more information. |
| Note: | Retention policies are only supported for data center and enterprise licenses. See Licensing for more information. |
| c. | If desired, select Encrypt Target to encrypt data sent to this target location. Clear the Encrypt Target check box if you do not want data sent to the target encrypted. See Enable Encryption for more information. |
| Note: | Only users with a Crypto Officer role can enable or disable encryption. |
| Note: | Only users with a Crypto Officer role can enable or disable encryption. |
| 6. | If desired, select Keep Permissions to preserve file permissions on the storage location. |
| 7. | Use the drop-down menu to select either: |
If you selected Do Not Limit Transfer During Peak Hours, continue with Test and Submit the Storage Location.
When you selected Limit Transfer During Peak Hours, the configuration options for limiting transfer display.
| Note: | Limiting transfer during peak hours only applies when reading from the storage location. If the Storage Location Type is Source, this occurs when the location is scanned or is the source of a migrate / store project. If the Storage Location Type is Target, this occurs when a restore is done of a file previously migrated / stored to the target. |
|
|
|
Figure 31 The Limit Transfer During Peak Hours configuration settings. |
| a. | Enter the Peak Hours Bandwidth. The default is 40 MiB/s. Spectra Logic recommends starting with 10% of peak load and then adjust as necessary by editing the storage location. |
| b. | Enter the maximum Scan Objects per Second during peak hours. The default is 750. |
| c. | Select a day of the week for which you want to designate peak hours. The default peak hour selection of 07:00-18:00 (7:00 AM - 6:00 PM) displays. Select and move a handle to change the start and end times. Repeat this step for other days as necessary. |
| Note: | The time range is in Coordinated Universal Time (UTC), not local time. |
| d. | Use the drop-down menu to select either Do Not Limit Transfer During Off-Peak Hours, or Limit Transfer During Off-Peak Hours. |
If you selected Do Not Limit Transfer During Off-Peak Hours, continue with Test and Submit the Storage Location.
When you selected Limit Transfer During Off-Peak Hours, the configuration options for limiting transfer display.
| Note: | Limiting transfer during off-peak hours only applies when reading from the storage location. If the Storage Location Type is Source, this occurs when the location is scanned or is the source of a migrate / store project. If the Storage Location Type is Target, this occurs when a restore is done of a file previously migrated / stored to the target. |
|
|
|
Figure 32 The Limit Transfer During Off-Peak Hours configuration settings. |
| i. | Enter the Off-Peak Bandwidth. The default is 400 MiB/s. Spectra Logic recommends starting with 100% of peak load and then adjust as necessary by editing the storage location. |
| ii. | Enter the maximum Scan Objects per Second during off-peak hours. The default is 3000. |
| 1. | Click Test Location to verify that the server can connect to the storage location. If the StorCycle solution does not return a check mark indicating it can communicate with the storage location, you must resolve the error before submitting the location. |
| 2. | Click Submit to save the storage location. |