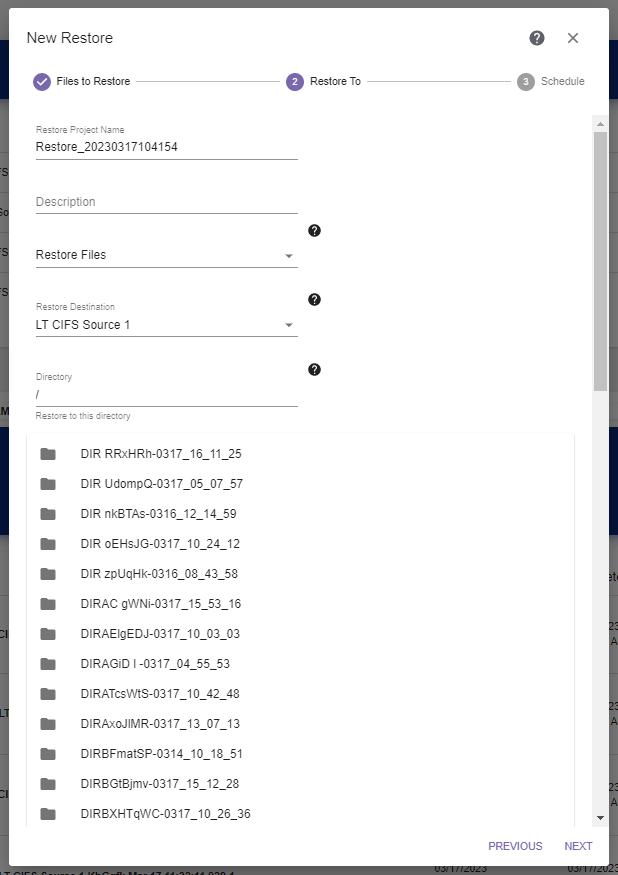
Figure 94 The Restore To screen of the Restore wizard.
The Restore To screen of the Restore wizard allows you to configure the location where the objects will be restored.
|
|
|
Figure 94 The Restore To screen of the Restore wizard. |
| 1. | If desired, edit the Restore Project Name. |
|
IMPORTANT |
A project name must be unique across all scan, migrate / store, restore, and database backup projects. Names of deleted projects cannot be reused. |
| 2. | If desired, enter a project Description. |
| 3. | Select whether to Restore Files, Restore Individual HTML Links, Restore Single HTML Link, or Restore Symbolic Links Only. |
| • | Restore Files —The file is restored to restore destination. |
| • | Restore Individual HTML Links—An HTML link to instructions for restoring the file from secondary storage is placed in the restore destination. |
| • | Restore Symbolic Links—A symbolic link to the file on a NAS target is placed in the restore destination. |
| Note: | The Restore Symbolic Links Only option is only available if the original migrate / store project used the Create Symbolic Links option. |
| 4. | If you are restoring Symbolic links, the original source location is entered as the Restore Destination. Symbolic links can only be restored to the source location of the original migrate / store job. Continue with Restore Wizard—Schedule. |
If you are restoring files or HTML links, from the Restore Destination drop-down, select one of the following:
| • | Select Create New Source and enter the Storage Location Name and Server Path for a new NAS storage location |
| Note: | If you want to add additional detail for the new storage location, see Edit a Storage Location. |
|
IMPORTANT |
Storage location server paths should not overlap. For example:
|
|||||||||
|
IMPORTANT |
The server path name should not be the same as a BlackPearl bucket that you plan to ingest. See Ingest Data in BlackPearl Bucket for more information. |
| • | Select one or more previously configured storage location(s) as the destination. The directory structure of the Restore Destination displays. |
| 5. | Select the starting sub-directory on the Restore Destination to be the restore directory. |
|
IMPORTANT |
If you restore to a location other than the original source location, the StorCycle solution attempts to restore the original permissions of each file, but may not be able to depending on the properties of the restore location. |
| Notes: l | If a restore project attempts to restore a file to a location in which a file of the same name already exists, the restore fails. The existing file is not overwritten. |
| l | If symbolic links were created for migrated files, when the files are restored to their original location, the symbolic links are deleted. |
| l | If HTML links were created for migrated files, when the files are restored to their original location, the HTML links are deleted or retained depending on Remove HTML Links on Restore setting on the Global Settings screen. See Configure Global Settings. |
| l | On Windows system files and CIFS file shares, the StorCycle solution migrate / stores and restores file permissions / ACLs, but does not migrate / store Alternative Data Streams or SACLs. |
| l | When the StorCycle solution migrates / stores or restores files, it also migrates / stores or restores associated directories. While the StorCycle solution ensures that a file does not already exist on the target and does not overwrite the file, it may overwrite existing directories. |
| l | When the Windows version of the StorCycle solution overwrites a directory, it resets the permissions / ACLs based on the permissions / ACLs that are on the directory that it is migrating. |
| l | When the Linux version of the StorCycle solution overwrites a directory, it does not reset the permissions / ACLs (because Linux does not have an "Auto Inherit" flag like Windows). |
| l | Spectra Logic recommends that you restore files to a new directory location. |
| l | Having the target directory for a migrate / store job open in Windows Explorer may cause "The process cannot access the file because it is being used by another process" errors. |
| l | If files were migrated / stored from an S3 source to a BlackPearl storage location they can only be restored to a Spectra or Non-Spectra NAS storage location and metadata is not restored. |