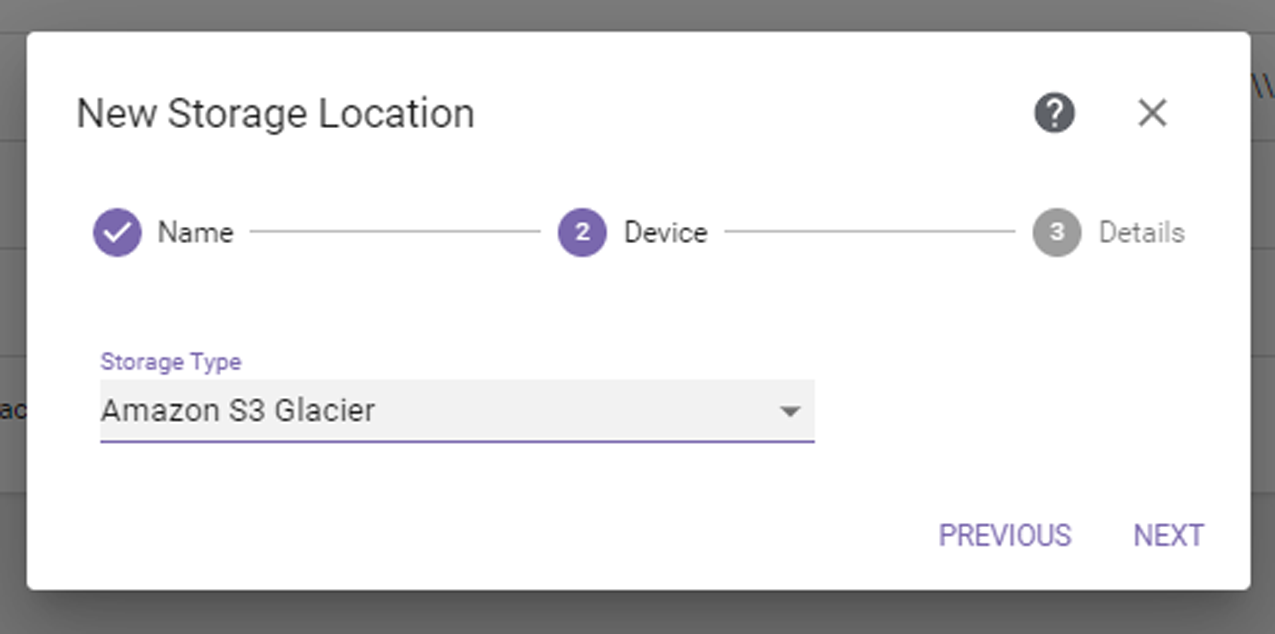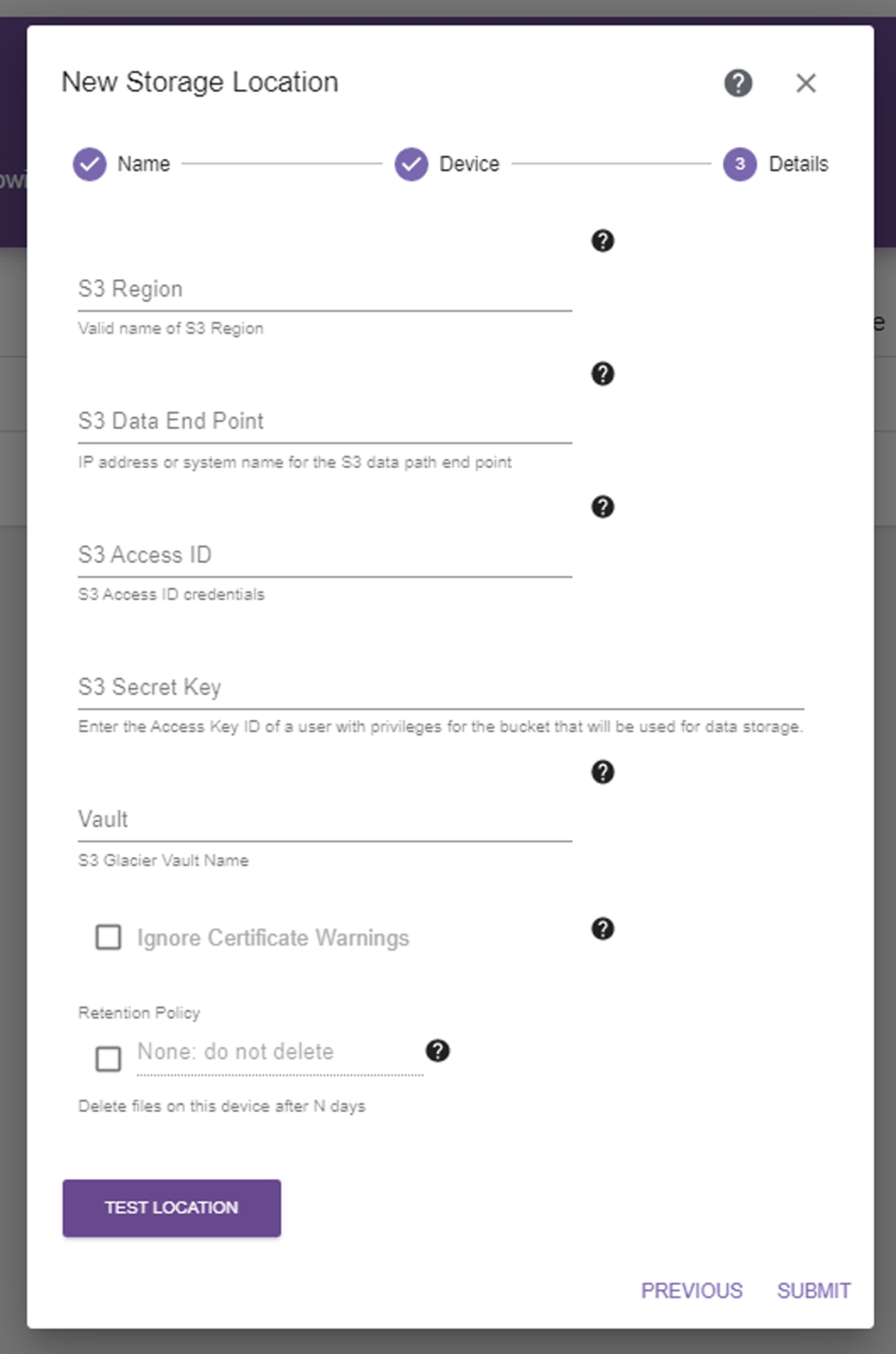Enter Amazon S3 Glacier Storage Location Information
Notes:
| • | To enter an S3 standard tier storage location, see Enter S3 Storage Location Information. |
| • | Amazon S3 Glacier storage locations can only be target locations. |
If you select the Amazon S3 Glacier storage type, the dialog box displays as shown:
|
|
|
Figure 56 The New Storage Location Amazon S3 Glacier Device dialog box. |