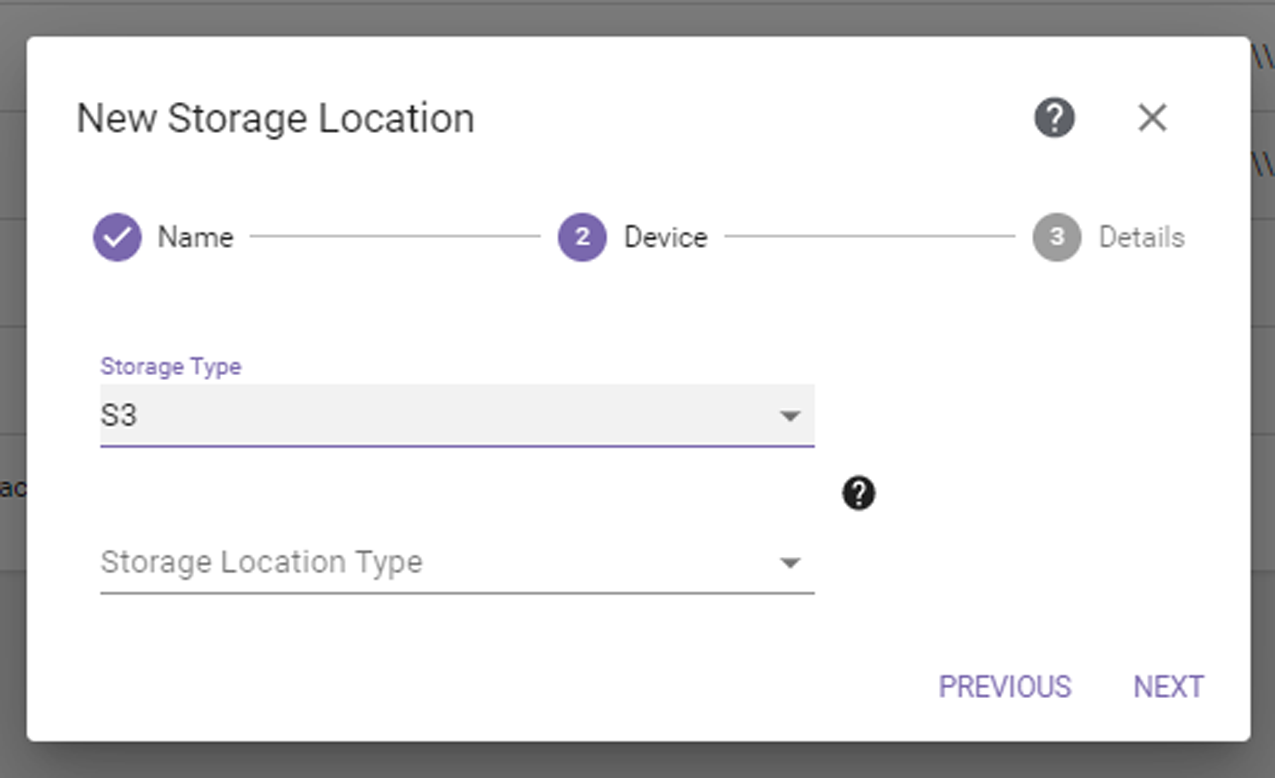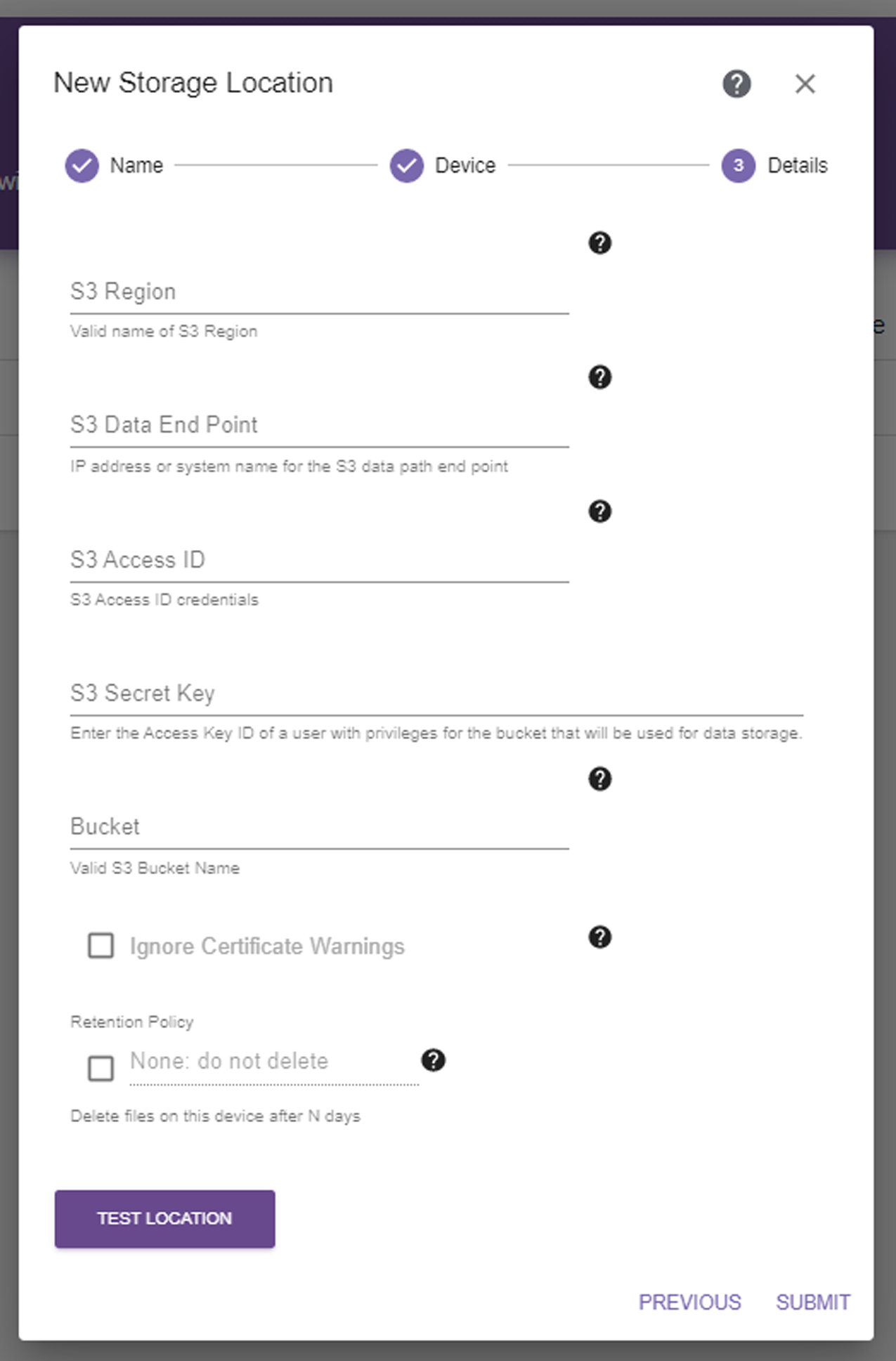Enter S3 Storage Location Information
Notes:
| • | To enter an Amazon S3 Glacier storage location, see Enter Amazon S3 Glacier Storage Location Information. |
| • | Data on S3 source storage can only be migrated / stored to a BlackPearl storage location. |
| • | Files migrated / stored from an S3 source to a BlackPearl storage location can only be restored to a Spectra or Non-Spectra NAS storage location. |
If you select the S3 storage type, the dialog box updates to display the following fields:
|
|
|
Figure 54 The New Storage Location S3 Device dialog box. |