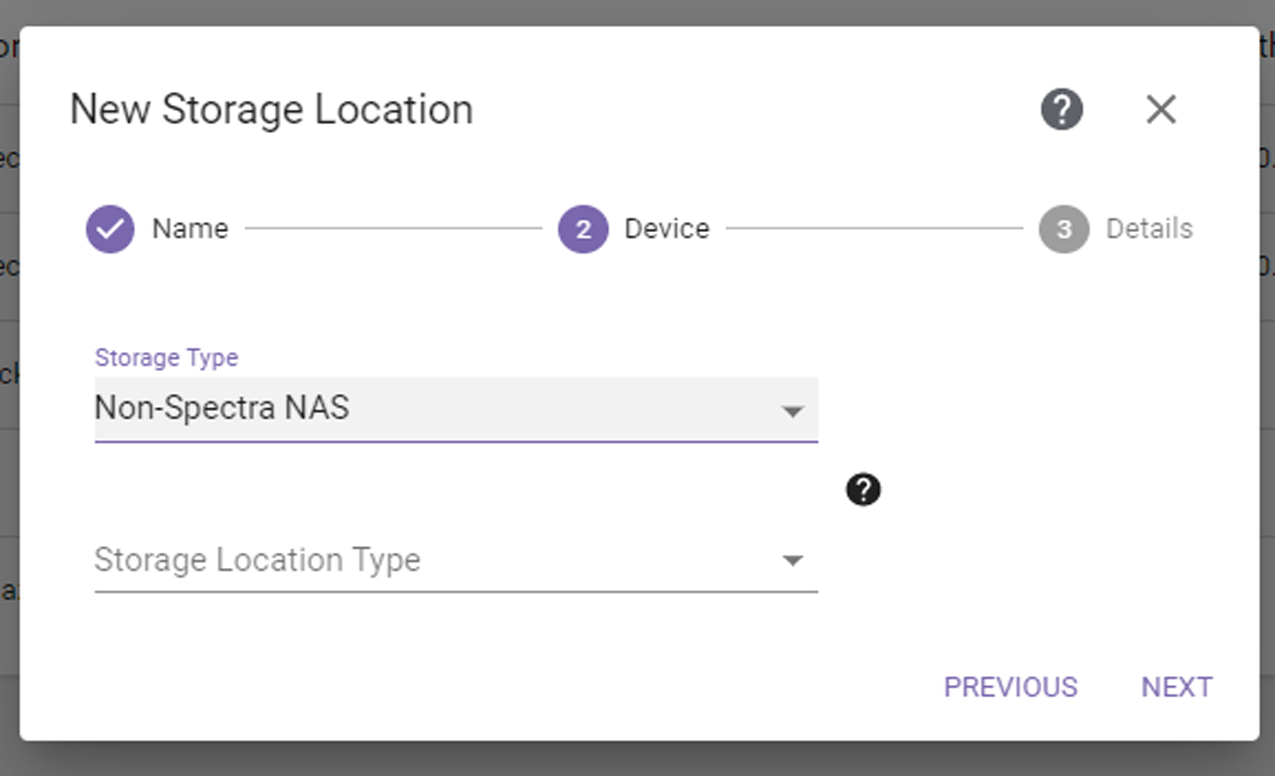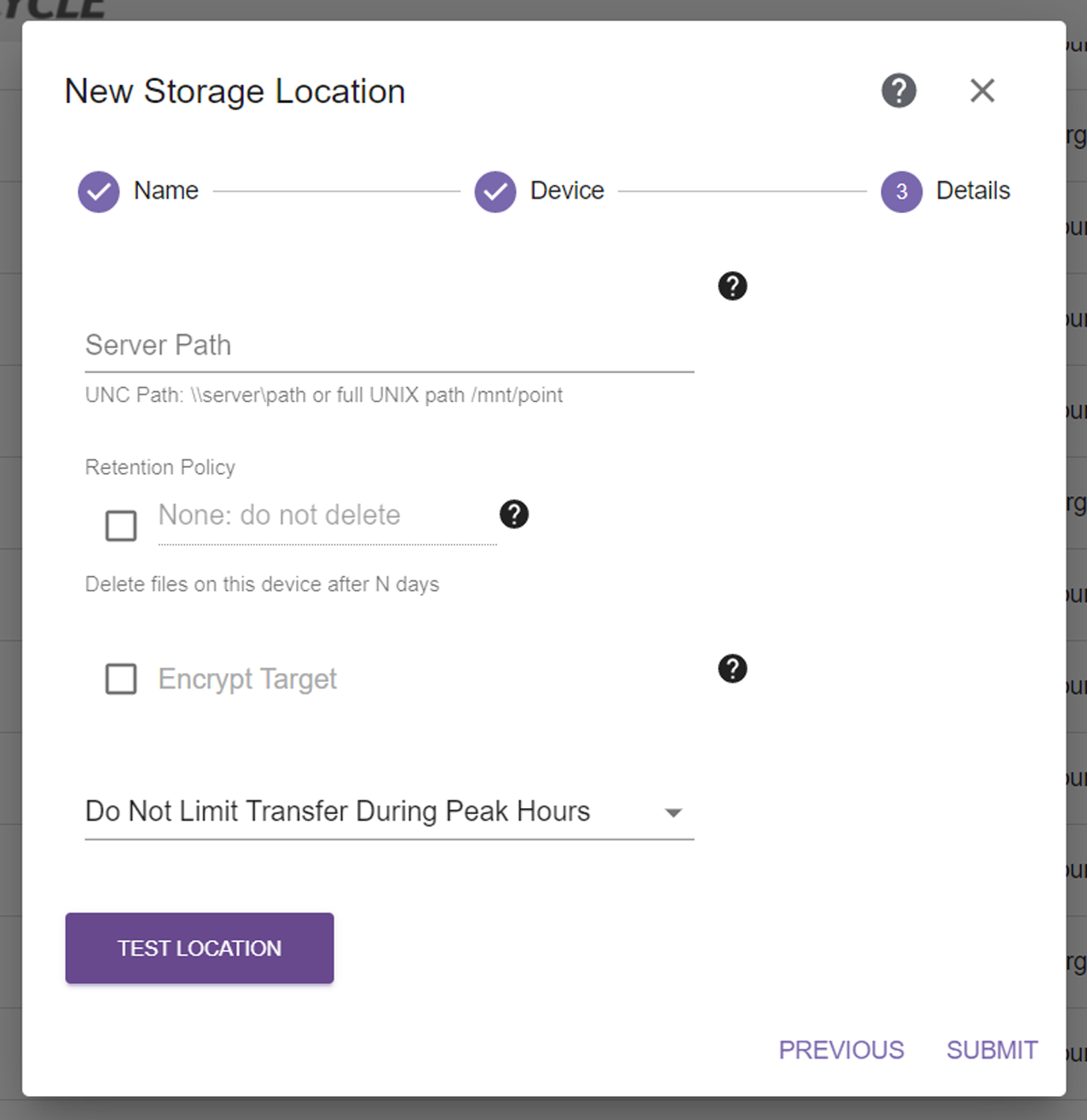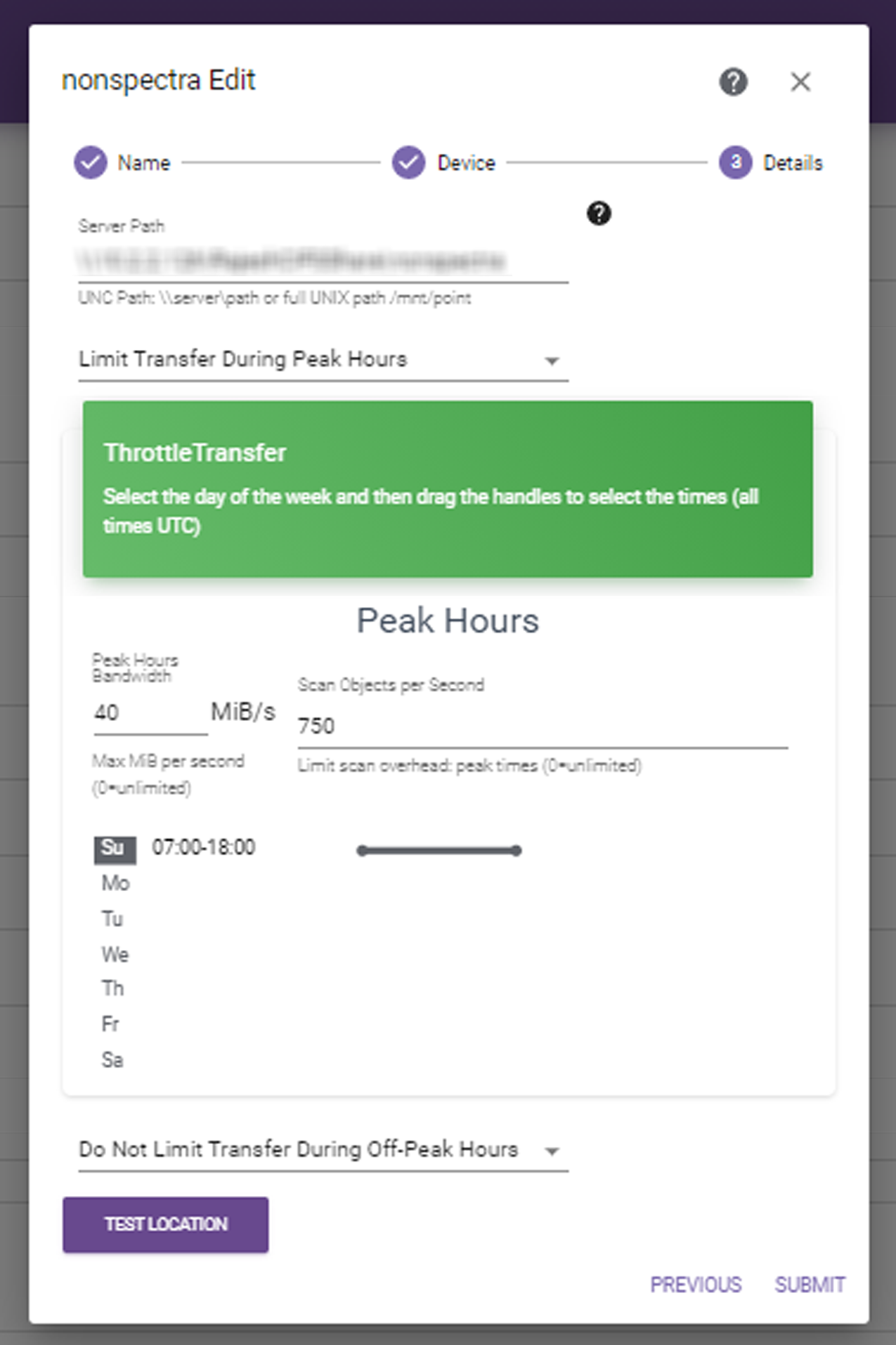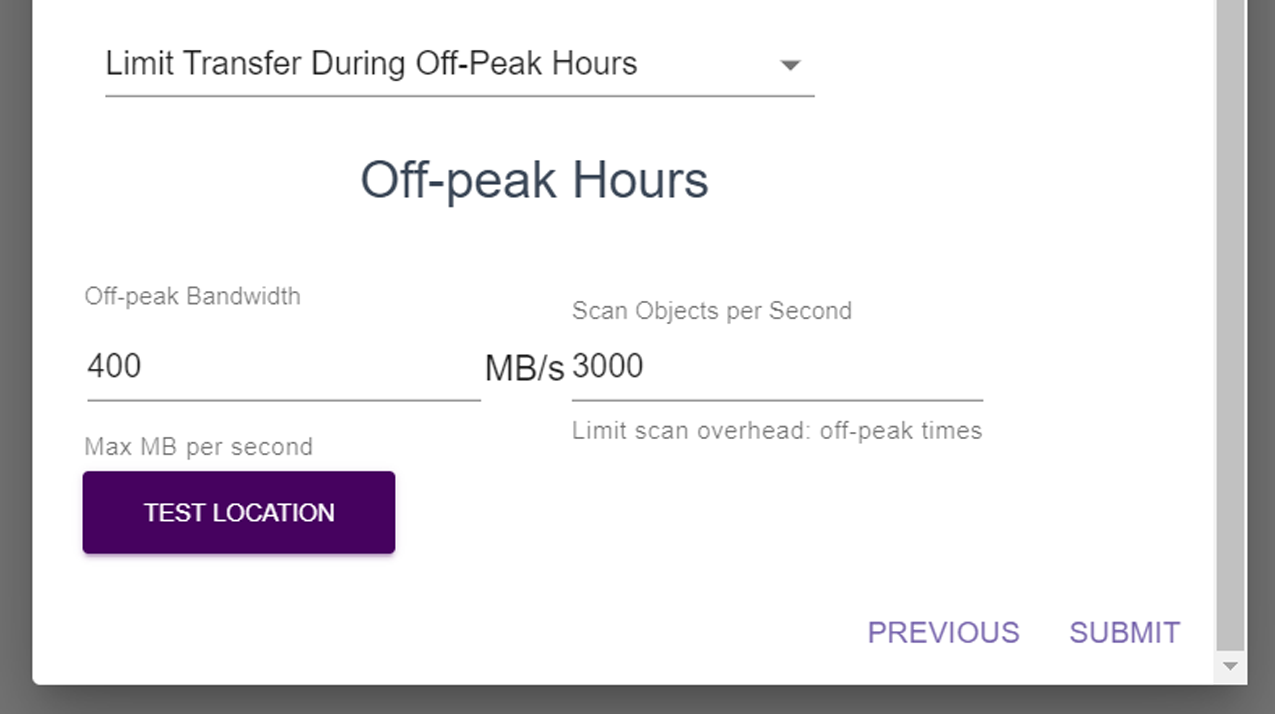Enter Non-Spectra NAS Storage Location Information
| Note: | If you enter a BlackPearl NAS system or Verde NAS system as a Non-Spectra NAS storage location, it will count against the Non‑Spectra NAS storage access limit for licensing. See Licensing for more information. |
If you select the Non-Spectra NAS storage type, the dialog box updates to display the following fields:
|
|
|
Figure 50 The New Storage Location Non‑Spectra NAS Device dialog box. |