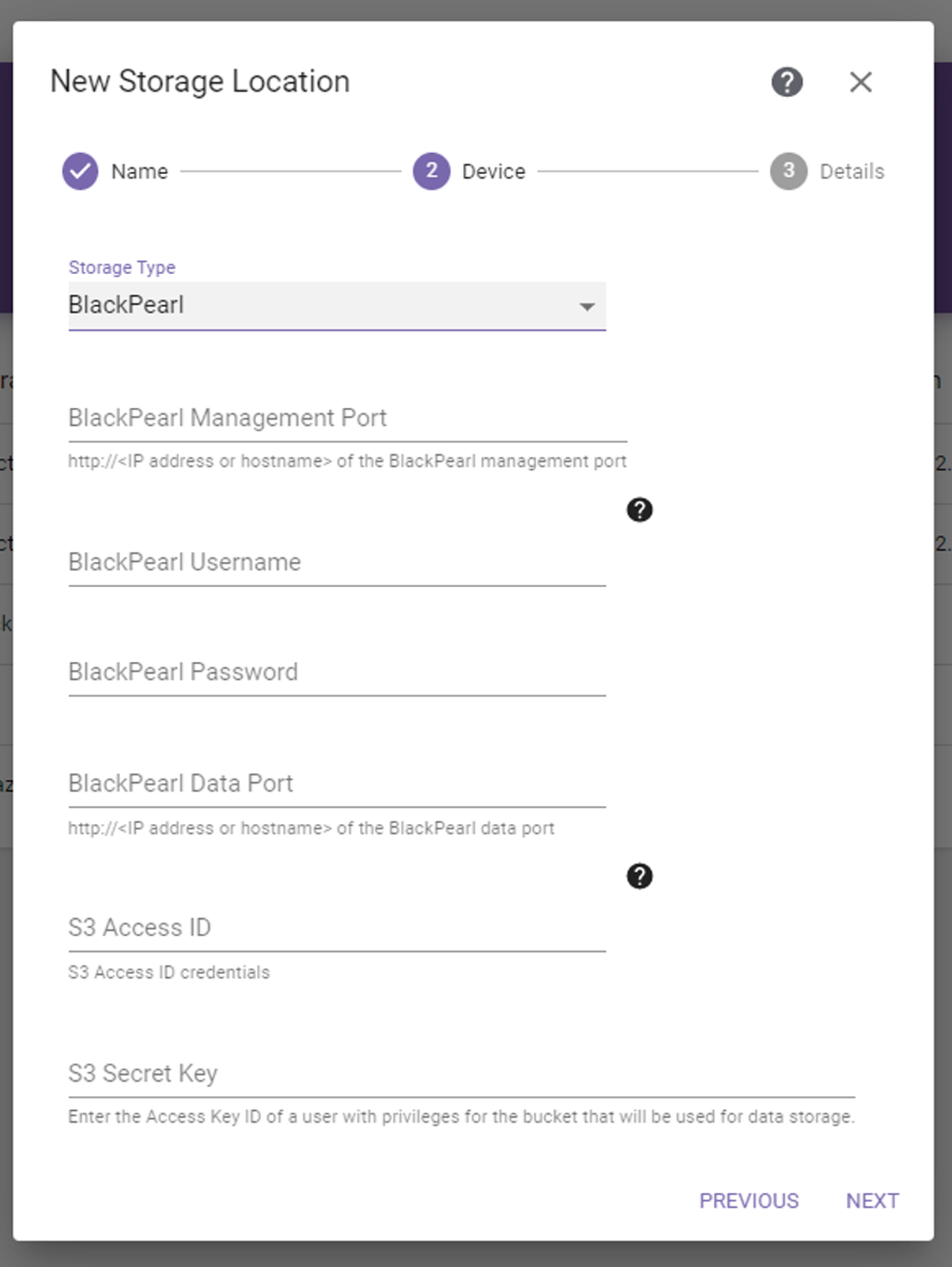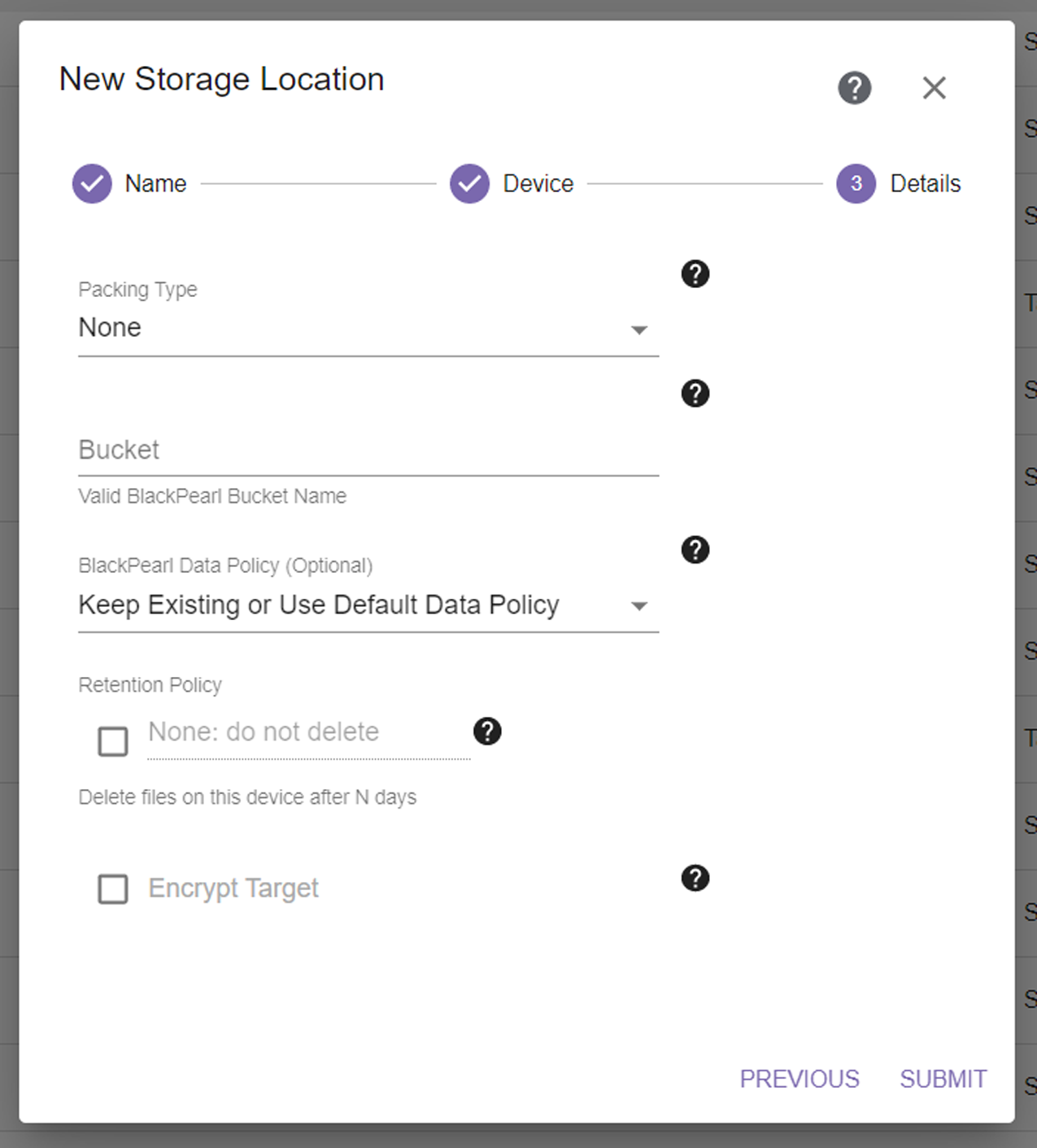If you select the BlackPearl storage type, the dialog box updates to display the following:
|
|
|
Figure 44 The New Storage Location BlackPearl Device dialog box. |