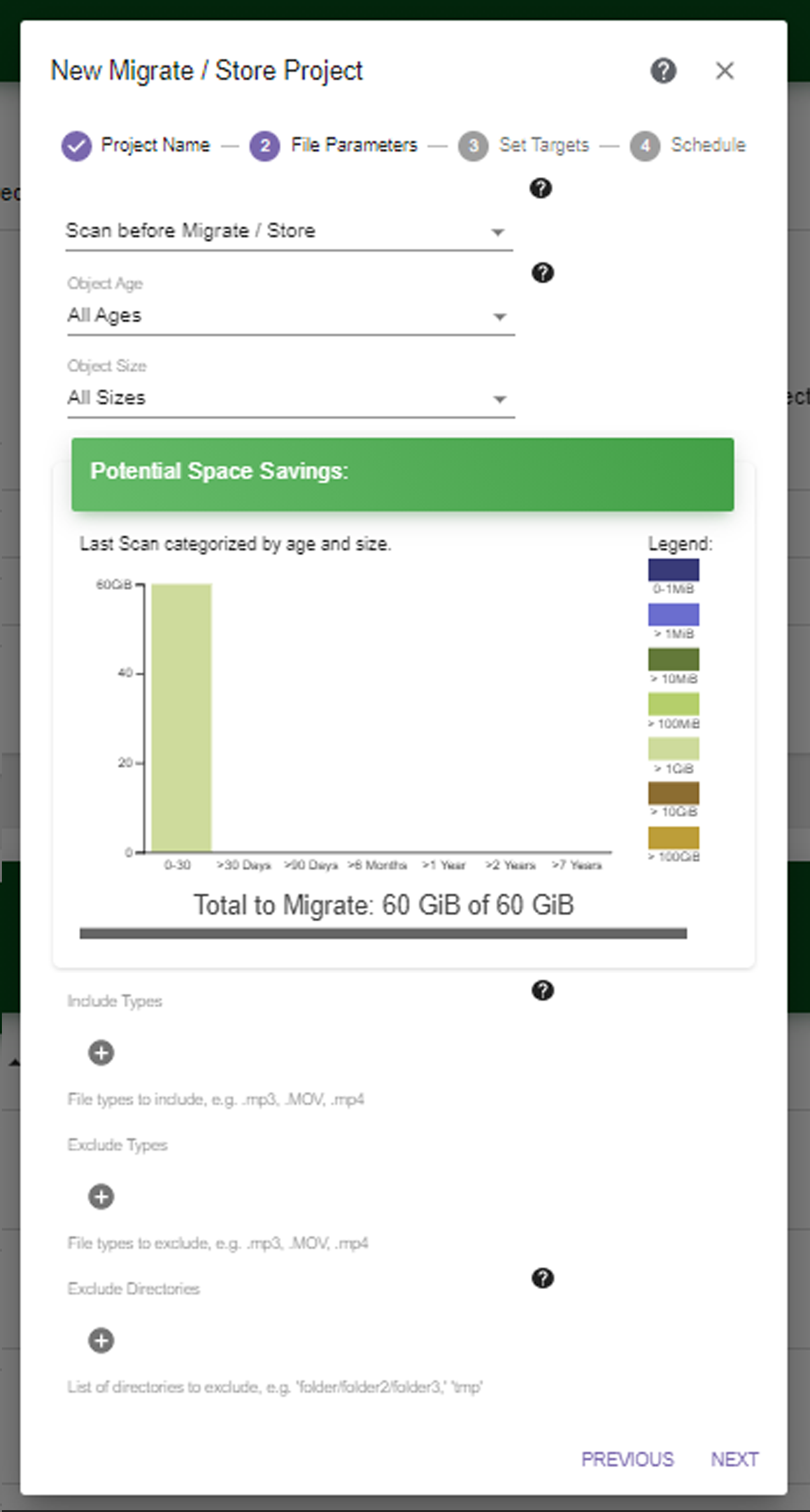|
. (dot)
|
Matches any single character, equivalent to ? (question mark) in standard wild card expressions.
|
ss.
|
ssa, ssb, ssc
|
|
\ (backslash)
|
Is used as an "escape" character to protect a subsequent special character.
|
\%
|
%
|
|
.* (dot and asterisk)
|
Matches any string, equivalent to * in standard wild card expressions.
|
st.*
|
storcycle, st, stop
|
|
* (asterisk)
|
The proceeding item is repeated zero or more times.
|
a*
|
a, aa, aaa
|
|
[ ] (square brackets)
|
Specifies a range of matches.
|
m[a,o,u]m
|
mam, mum, mom
|
|
[^] (caret in square brackets)
|
Performs a logical “not”, equivalent of [!] in standard wild cards.
|
file[^3]
|
file1, file2, file4
|
|
^ (caret)
|
Matches expression at start of string.
|
^The
|
any string that starts with The
|
|
$ (dollar sign)
|
Matches expression at end of string.
|
end$
|
any string that ends with end
|