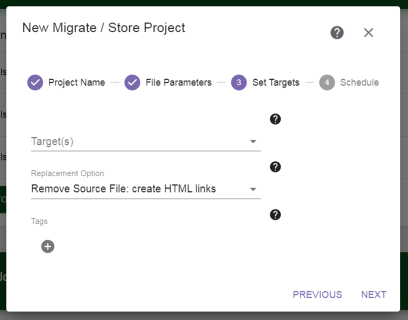Migrate / Store Wizard—Set Targets
The Set Targets screen of the Migrate / Store wizard allows you to configure the target storage location for the Migrate / Store project and specify the replacement option on the source.
|
|
|
Figure 78 The Set Targets screen of the Migrate / Store wizard. |