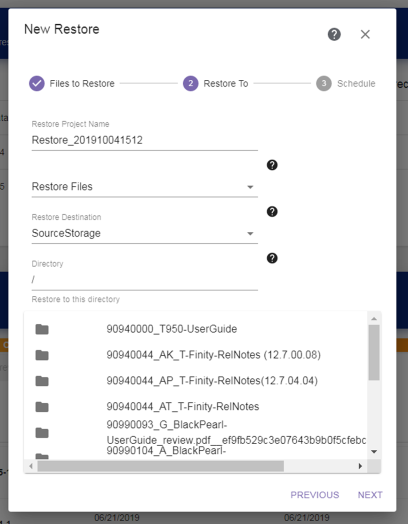Restore Wizard—Restore To
The Restore To screen of the Restore wizard allows you to configure the location where the objects will be restored.
|
|
|
Figure 91 The Restore To screen of the Restore wizard. |