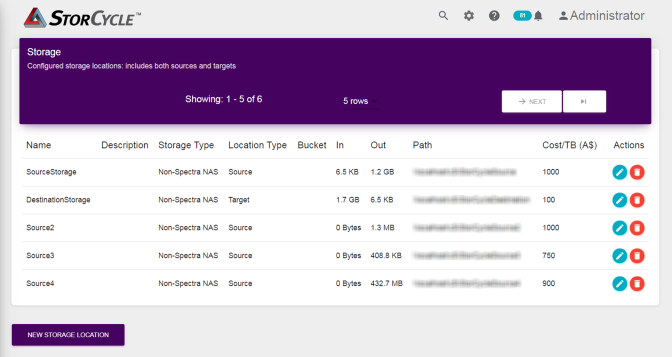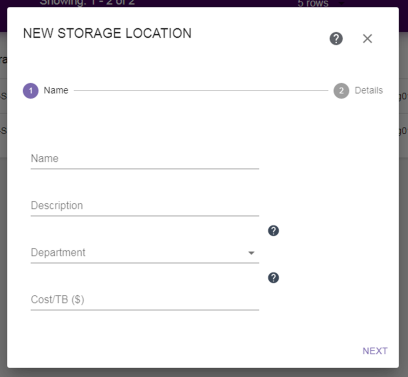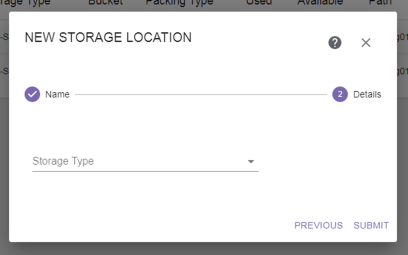Configuring Storage
Use the instructions below to configure a new storage location.
|
IMPORTANT |
The StorCycle solution runs on Windows servers and supports CIFS/SMB networked storage or runs on Linux servers and supports NFS-protocol storage. |
| Note: | Storage locations cannot be deleted after they are used in a project, but can be hidden from the Storage screen. See Delete a Storage Location for more information. |
| 1. | Click the Settings icon (gear) in the toolbar and then select Storage. The Storage screen displays showing all storage locations currently configured in the software. |
|
|