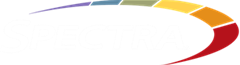Using the Support Portal
To receive the maximum benefit from the support portal and navigate effectively with ease, download the following document or review the specific section below that pertains to your needs.
Using the Support Portal pdf
Changing Your Password
1. Select Your Name in the upper right corner.
2. Click on the Change password link at the bottom of the Edit profile page.
3. Type your new password in the New password field, and then type the password again in the Repeat new password field.
4. Click the Save changes button.
Replacing a Forgotten Password
1. On the Log in page, click Forgotten Password.
2. Enter your email address in the Email field, and click Send.
3. You will receive an email with a Reset Password link.
4. Fill in the New password and Repeat new password fields.
Opening an Incident
There are a few different areas in the portal to open a new incident.
1. Select Incident > Incidents & Inventory > Open or View Incidents OR select Incident > My Incident.
a. Search for any existing support content that may be relevant to your issue by entering some key terms in the What can we help you with? field and click Search.
b. If the Knowledge Base contains articles with these terms, it will return a list of potentially helpful ones. If a list does not appear, or if you don’t find anything helpful, click Open a New Incident.
2. OR select Inventory > My Inventory.
a. From the View Inventory page, locate the serial number and select the green Create Incident button on the far right side.
3. On the Create Incidents page, fill in the Severity field.
4. Describe the issue in the Problem Description field.
5. Add any additional email addresses (besides your own) for contacts you would like to receive correspondence about this incident.
6. Select the Customer and Product you would like the incident opened for.
7. Click Select files to attach a file if applicable. Note that here is no file size limit.
8. Verify the address is correct and then check the box Confirm The Ship To Address.
9. Click the Submit button.
10. You, and any other email contacts you added, will receive an email with the incident number.
Viewing Details of an Incident
1. Select Incident > My Incident.
2. To filter the incidents, you can enter Serial Number, Status (Active, All or Closed), or Created Date.
a. To sort incidents, you can select the 3 dots next to any of the column headings, then select Filter and enter the specific serial number, incident number or applicable search criteria.
3. To view the details of any incident, select the pencil icon.
Viewing Inventory Information
1. Select Inventory > My Inventory.
a. You can search by product name, serial number, or account number by using the Search field. You can also sort products by selecting the 3 dots next to any of the column headings.
2. To see information about a product, select the pencil icon. This will bring you to the Inventory Details page.
a. You can change or add entries to Product Nickname, Drive Firmware Version Number, Installed Product Firmware Version, Operating System and Software.
3. Scroll down on the page to view your support contract, service key information, last Preventive Maintenance visit and parts included in your product.Note: You can select Request a Support Renewal Quote to contact our Contracts department. Also, if the Service Key field is empty and you need to generate one, select Downloads > Service Key Generation.
Viewing Product Support Contract Details
1. Select Inventory > My Inventory.
2. To see information about a product, select the pencil icon.
3. Scroll down on the page to view your support contract details.
Generating and Viewing Service Keys
When you purchase a new Spectra product or when you renew your Support contract, you will need to generate a service key via the portal. Note: For renewals, you will be able to generate a new key for your product once your renewal has been processed and the support contract expiration date has been extended.
1. Select Downloads > Service Key Generation.
2. All current keys are located in the far right column of the product’s row.
a. You can also find your products current keys on the Inventory page by selecting Inventory > My Inventory.
3. To generate a key, click the pencil icon located in the far left column of the product’s row.
4. Select Generate Key.
5. The new key will be displayed in the Service Key field.
a. If the current key has not expired, the same key will be displayed.
Viewing and Downloading Spectra Software
1. To view current released versions of Spectra software, select Downloads > Product Software.
2. Scroll down on the page to see a table of the current released versions for each Spectra product.
3. To download any of these versions, first read the instructions above the table, and then click on the file name in the Zipped Version, Digitally Signed Version or Current Version column for your specific product.
4. Software release notes are located in the far right column and contain more detailed information on features and bug fixes on all versions of that software.
Viewing and Downloading IBM Drive Firmware
1. To view current released versions of IBM firmware, select Downloads > Drive Firmware.
2. Scroll down on the page to see a table of the current released versions for each form factor and technology of each IBM drive type and generation.
3. To download any of these versions, click on the file name in the Current FW File column for your specific product.
4. If you use drive firmware upgrade staging in your library, then also download the package file either in the Package File, Zipped Package File or the Digitally Package File column.
Accessing Device Drivers
This page contains links for specific drives to vendors’ web pages. From those web pages, you can download the drivers you need.
1. If you need to download a driver for a drive or other device, select Downloads > Device Drivers.
Support Offerings, Professional Services and Warranties
1. For specifics on all support offerings available: select Services & Contracts > SpectraGuard Support Offerings > select product type.
2. For Professional Services offerings, including information on Preventive Maintenance and Mechanical Refresh: select Services & Contracts > Professional Services.
3. To view our warranty information: select Services & Contracts > Warranty Statement.
4. To view our Master Services Agreement: select Services & Contracts > Master Services Agreement.
5. To view media warranty information: select Services & Contracts > Media Guarantee.
6. For supportable lifespan information on disk products: select Services & Contracts > Disk Systems Supportable Lifespan Policy.
User Guides and Other Documentation
User Guides for Spectra products, guides for servicing and maintaining Spectra products, Release Notes for software, information about Spectra products’ compatibility with non-Spectra hardware and software, product life cycle information and terminology definitions.
1. Select Documentation > select the documentation type you are looking for.
2. OR to find user guides, software release notes and other documentation for a specific product quickly, select Support by Product > then select the product type.
3. For the lifecycle information on all products, select Documentation > Product Life Cycle Information.
Searching the Knowledge Base
1. To look for technical articles regarding your products issue select Knowledge Base.2. To search on a specific product or topic:
a. On the far left side, select the product under the Category column.
b. To further narrow your search, enter in your search topic at the top of the page and click Search.
Searching the Support Blog
1. To look for support articles containing the latest tools, tips, new etc, select Support Blogs.2. To search on a specific product or topic:a. On the far left side, select the product under the Category column.b. To further narrow your search, enter in your search topic at the top of the page and click Search.
Training Class Options and Pricing
1. Select Technical Training > Instructor-Led Training.
Returning a Part
1. Select Services & Contracts > RMA Information.
Policy and Procedures for Moving a Product to a Different Site
1. Select Services & Contracts > Product Relocation.